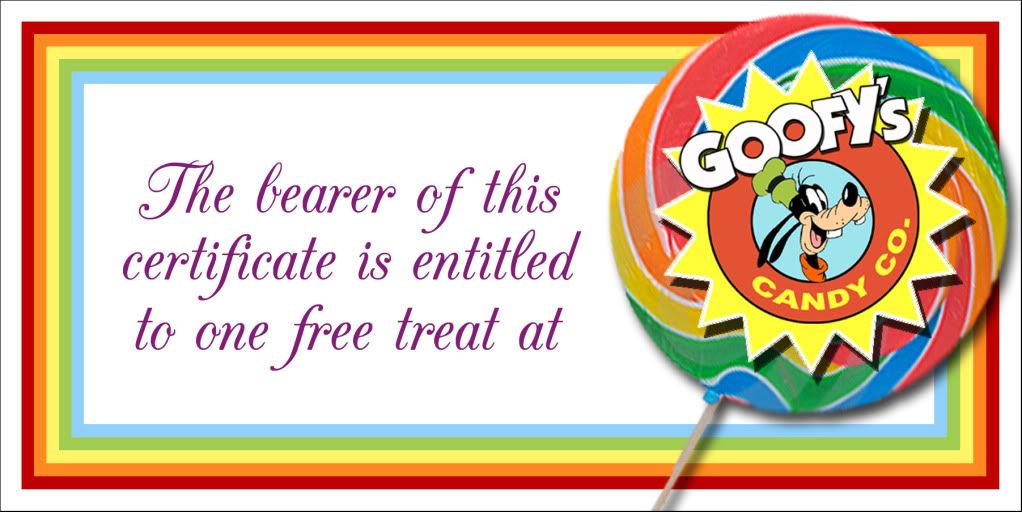HOW TO PERSONALIZE DISIGNS USING MS WORD: By Dolly
When I first found the Boards, I hated to ask DISigners to personalize things for me so I took some time to learn how to do it on my own just using MS Word. Here is how you can personalize things like Mickey Heads, t-shirt DISigns, invitations and other great things on the Boards yourself using MS Word. I also have included some advanced MS Word design tips if you want to make some of your own t-shirt designs, invites, travel games, etc.:
Here are all of Dolly's tips so far combined:
TEXT BOX - This allows you to insert a blank design into MS Word then insert a text box over it to add a name, date, wording, etc.
First copy and paste the image you want to add a name, word or words to into MS Word.
Next make sure that your cursor is below the image that you want to insert a text box over by hitting "enter" twice.
Then look for the tab at the top of word that says "insert", click on it and scroll down and click on "text box".
Next, a big box will show up on the screen that says text box...ignore this box but look for your mouse that will show up as a +. Move the +/mouse to where you want your text box to go then left click and drag the mouse to make the size box you want for the area you want the wording to go.
Then go back up to the top of word and click on "format" and click on "text box" in the drop down menu.
Look for the tab that says "colors and lines". In the fill section make sure the color box says "no color". In the line section make sure the color says "no line". Then the background will show through behind whatever text you type in the box and there won't be a line around the text box.
Now you can type whatever you want inside the box by clicking inside the box and choosing font and size.
If the box isn't the right size you can drag the corners and sides to make it the right size.
BORDERS
Go to the top of word and right click on "format". In the drop down box you will see "borders, page borders and shading".
The borders tab will allow you to add a border around an image and will let you choose the size of the line and color. To do this, click on the image to open it up. Then go to the top of the screen and click on format and borders and shading in the drop down menu. Make sure you are on the borders tab and select setting, style, color and width you want to use for the border around your image.
The page border tab will let you add a border to an entire page. To do this, open up a word document. Then go to format and borders and shading in the drop down menu. Make sure you are on the page border tab and select the setting, style, color and width you want to use for the border around the page.
SHADING - this will allow you to create a block of color on a page and/or put a border around the block.
The shading tab will allow you to color the background if you don't want a white background behind the picture or words
To do this you will need to hit the enter key through the entire page or just the area of the page that you want colored
Then highlight the area that you want to be shaded by pointing your mouse at the top of the page, hold down the left mouse button and drag your mouse down the page and letting go of the button when you get to the bottom of what you want shaded. Then the section should be highlighted.
Next click on Format at the top of Word, and Borders and Shading in the drop down menu. When you see the popup, click on the Shading tab.
Then click on the color that you want for your background and click okay
Now the color should be on your word page.
If you want
you can add a border to this by:
Again selecting the shaded area if it isnt already highlighted. Then go back to Format and Borders and Shading. This time click on the Borders tab and in the first row of items click on the box, shadow, 3-d or custom image in the second row choose the style, color, and width and then click okay
If you need to change the shape of your box:
1. To make the box taller point your mouse at the middle of the box and hit enter until you are happy with the height.
2. To fix the width
play with the margins by selecting the area using your mouse, then in the ruler at the top of the screen move the two arrows in or out.
HOW TO DOWNLOAD A FONT
It is always fun to personalize things with the actual "Disney" font. If you want to use the "Disney" font to personalize your items...here is how:
Go online to
www.dafont.com
Search, find and open a font called Waltograph
Click on the Download button
Then click on Open
Next you will need to unzip the file. In most computers, a screen will pop up with a box on the left that says folder tasks and in the box click on extract files Follow the prompts by clicking next and finish making sure that the final box has a check mark next to show files
A new box will pop up. In this box, copy Waltograph42 and WaltographUI. Do this by holding down your control button on the bottom left corner of your keyboard and click each file. Then on the top of the screen click on edit and in the drop down box click on copy.
Next click on your computers Start button
Then click on Settings
Then click Control Panel
Then open the file that says Fonts
At the top of the font screen click on Edit and then in the drop down menu click on Paste
WORD ART
If you have already mastered the "textbox" this will be easy for you!!!! Word Art will help the names or words you want to add to an image
POP. With Word Art you can rotate the word so that it can be angled if you don't want the lettering in a straight line, it will allow you to have multiple colors for each letter for example a blue letter with a black border, you can make the letters wavy...there is so much you can do with Word Art!
First insert the picture that you want text to go over
Then at the bottom of the program screen there is a drawing toolbar...look for a blue slanted A. When you hold your mouse over the A it will say "Insert Word Art"
Note: If you don't see the Drawing toolbar in the lower left corner of the program window, click on the "View" menu at the top of the screen and point to "Toolbars" and then click "Drawing".
Click on the A and a new screen will pop up. In this screen pick the word art style that you want to use for your lettering.
Then a new box will open up and you will need to type the name or words that you want to appear over the image. Then click "okay".
Now the word will appear above or below the picture depending on where the cursor was. Just like with a text box...you will need to change the text wrapping to "in front of text".
Note: You can do this by clicking on the word you typed. Then a new popup will appear. Look for the picture of the dog with lines behind it. This is the "text wrapping" tool. After you click on the dog a drop down menu will appear and you will need to click on "in front of text".
Now click and hold your left mouse button on the word and drag it to where you want it.
PLAYING WITH WORD ART
The great thing about word art is that you can drag out the corners to make it bigger or smaller.
You can click on "format" then "word art" to change the colors and lines to get a different color combination and change the thickness of the line.
You can also rotate your image so that it is slanted by pointing at the green dot just above the word. When you see the circled arrow, hold your left button down and rotate the word in the direction you want it to slant.
Take some time to play with "Word Art" it is a lot of fun!!!
Now you can personalize everything and get the wording and color just right.
NAME FILLS - How to Insert Pictures Inside of Letters Thanks Chris (CarrollChristoph) for this AMAZING tip!!!!
1. Open up Microsoft Word.
2. Go to insert > WordArt > then select the style of text you prefer
3. Type your text, choose the size you want the text to be, then click OK. If you want the image/pattern to show pretty well in the text, you'll need a bold or big text like Impact, Arial Black, etc.
4. Right-click on the text > Click 'format WordArt'
5. A window should pop up, then under 'fill', click 'fill effects'
6. Click the tab that says 'picture' > select picture > choose the image/pattern you want > Click OK.
7. Then VOILA! You should have your image/pattern filled text! You can drag the sides or corners/box to change the size of the text to your liking.
You can also follow the same instructions above but instead of using word art...use autoshapes and you can put Disney images/wallpapers into shapes like circles, stars, squares, etc.
REMOVING A COLOR FROM AN IMAGE Thanks to cosine4 for this great tip! This is a good tip for removing a white/black block from around an image so that you can place it over another image without the block showing up. The major drawback to this is that it will remove everything that is white (or whatever color you are trying to remove) from the picture.
Insert the picture you want to use in Word.
Then make sure that the picture is highlighted. You will now it is highlighted if there are white dots around the perimeter of the picture. If you don't see them, click on the image to highlight it.
This will open the "Picture" toolbar and there is a button that looks like stick and is half yellow and half blue that is called "Set Transparent Color". For images like these that have a white background you can use this tool, by clicking on the "set transparent color" button then point your mouse on the white area and click and the background will be removed. If the background behind the picture is not a solid color/constant it is more difficult to remove what ever is around the image that you want.
Once you have done this you can click on the "text wrapping" button to move the image around and the white block around the picture will be gone.
INSERTING, MOVING and RESIZING PICTURES
Helpful hint: get your pictures from
www.disneyclips.com and copy them to your my pictures or wherever you save pictures. When you get images from this website you will be copying just the image not a box around it. This will make a difference when putting images on top of each other.
Insert the picture(s) you want on the page by going to the top of Word and clicking on "Insert" then in the drop down menu click on "Picture" then "from file" (
DO NOT copy and paste a picture into MS Word directly from the web if you dont want a white box around the image)
To change the size of the picture left click on the corners of the picture and drag them towards the center to make the picture the size that you want
IF YOU WANT TO PLACE THE PICTURE OVER PART OF YOUR BORDER OR ANOTHER IMAGE
once you have the picture just about the right size. Make sure that the picture is highlighted by clicking once more on the picture and a "picture toolbar" should pop up on your screen (since you have already been working with the picture it should already be on the screen). In the toolbar...look for a box with a picture of a dog and lines behind it which is the "text wrapping" tool. Click on that box and a drop down menu will appear. Click on "square". Then left click and drag the picture where you want it.
Also play with the in front of text and behind text in the text wrapping screen to put images in front of behind each other if you have multiple images.
(Hint: Only resize by dragging the corners of the picture...if you click or drag the circles in the middle or top center of the picture...you will distort the picture.)
DOWNSIZE A LARGE IMAGE
What you need to do when you insert a picture into MS Word and it shows up really large is to click on the image (where ever it may show up on page 1 or 2).
Now that the image is highlighted, go to "format" at the top of Word and in the drop down menu click on "picture".
Then go to the "size" tab. Look for the height size and change the number to 8 and hit your "tab" key. Then it will automatically reformat the width for you.
Then click okay.
Now look at it in your word document and see if you like the size. IF NOT keep playing with the height until you get it the size you want by left clicking on the corners of the image and dragging them in or out to make them smaller or larger.
Also, play with the margins and paper orientation (landscape/portrait) if you need more room on the page.
Helpful Hint: DO NOT use the smaller thumbnail version of images. You can always make images smaller but when you try to enlarge them, they will get very blurry and will not make for a good image.
ADDING A BACKGROUND IMAGE
Find a wallpaper image that you like. There are some great Disney wallpapers at this site:
http://www.fanpop.com/spots/disney/wallpapers/
Insert the picture into your word document and make it the size you want.
CROPPING A PICTURE
If the picture (background) is not quite fitting evenly on the page
you can crop the sides of the picture.
First, make sure the picture is highlighted by clicking once on the image.
Then on the picture toolbar look for a picture of two plus signs which is the "crop" tool.
Click on the "crop" tool and then point your mouse at the middle dots of the side and top of the picture (not the corners) and then left click and drag them toward the center.
This will allow you to crop without distorting the picture.
FADE/WASHOUT AN IMAGE
Once you are happy with your background
here is how you can blur/lighten the image so that you can add a picture of a character on top and still see the autograph.
First make sure the image is highlighted.
Then in the picture toolbar go to the second image from the left which is the color button.
Click on the color button and in the drop down menu click on washout.
Now your image should be lightened enough to see an autograph signature over the top of it
ADDING AN IMAGE OVER THE TOP OF A BACKGROUND
Make sure your cursor is below your background image
it may be on page two and that is okay.
insert the picture(s) you want on the page by going to the top of Word and clicking on "Insert" then in the drop down menu click on "Picture" then "from file" and find where you saved it to insert...
Once the picture is inserted, drag the corners of the picture towards the center or away from the center to get it close to the size you want.
In the picture toolbar...look for a box with a picture of a dog and lines behind it which is the "text wrapping" tool. Click on that box and a drop down menu will appear. Click on "in front of text". Then left click and drag the picture where you want it.
CHANGE TEXT ORIENTATION - Horizontal To Vertical
First set up a text box
Then type the word that you want to be vertical in the text box
Next highlight the word and go to "format" then "text direction" and click on the box for the orientation that you want
Then go to format and go to the text box tab to play with or delete the colors and lines
Also in format play with the layout tab to place your word in front of or behind other layers
ROTATE A PICTURE
Find the rotate handle by clicking on the image then look for a small round green circle or circles along the outside line of the image.
Point at the green circle and hold down the left button on your mouse, then drag the rotate handle on the object in the direction you want to rotate it.
Note: if you don't see a rotate handle, first click on the picture to highlight it then in the lower left corner of the program window, click Draw, point to Rotate or Flip, and then click Free Rotate. Now the green circles should show up on the image.
When you go to draw...if you are not able to click on "free rotate" click on "rotate left 90" then for some reason that will open up the "free rotate"
SILHOUETTE
Make sure you get your image from
www.disneyclips.com or make sure it is a type of file that is only the image and doesn't have a block around it. gif and png files usually work well for this.
Save the image to your pictures...then insert the picture into word. You can't copy and paste directly into word as it will no longer be a gif or png file and will have a block around the image.
Next click on the image so that the picture toolbar opens up
In the picture toolbar click on the second image starting on the left side that is the "color" button. In the dropdown menu click on "grayscale".
Now look for the two "sun" buttons and click on the one with the down arrow for "less bright". Keep clicking on this button until your image is completely black.
JOURNAL BOX
Open up a Word document then insert a text box.
Next, go to "format" and "textbox" and click on the "colors and lines" tab.
In the "line" section you can change the color and size of the border around the box and even make it dashes or dots.
In the "fill" section you can fill in the entire box with a specific color (different from what you want to use as a border and for your lines). You can also play with the transparency of the color as well.
Now you have a journal box and you can either type what you want inside the box or add lines for handwriting in text.
If you want to get fancy:
First make sure that your cursor is either a line before or after the box you have created. Then insert a picture from
www.disneyclips.com (Do not copy and paste it directly from the website...you will have to "save as" into your pictures. Then insert it into Word).
Next move the image around by clicking once on the picture and then click on the "text wrapping" icon (this is the picture of the dog with lines behind it on the picture toolbar) and finally clicking "in front of text". Now point, click and drag your image where you want it in front of the box. If you need to make the picture smaller or bigger...you can click on the corners of the picture and drag them in or out.
ADVANCED DISIGN
Here are the steps to making the DISign below. You could also use just the first few steps to make great journaling boxes for scrapbooking!!!
First, insert the shape that you want use for the background. Here are the steps:
Find and click on Autoshapes in the toolbar at the bottom of the screen
Next look for Stars and Banners in the popup menu, point and click on the first star which is explosion 1, or choose whatever shape you want.
Next a large box will popup on the screen that says create your drawing here. Ignore the box and point your mouse, which will show up as a plus sign on your screen below the box, then click, hold down the left mouse button and drag your mouse down and towards the right to get your desired shape.
Now the image should still be highlighted and the large box should be gone. If it is highlighted you will see white dots around the perimeter of the shape. First, point at the middle of the shape with your mouse, click and hold down the left button and drag the mouse to center the shape on the page. If you need to resize the image, point, click and hold down the left mouse button at the dots on the corners of the shape and drag it out until you are happy with the size of your shape.
Next, change the colors of the shape! Again, the image should still be highlighted and you will know it is highlighted if you see the white dots around it
if not point and click on the image with your mouse. Then go to the top of the screen and click on format and in the drop down menu click on Autoshapes. In the fill section, choose the color you want inside of the shape. In the line section, choose the color that you want for the border and change the weight to 6 pt. You can make the border smaller or bigger by increasing or decreasing the weight until you are happy with the size of the border.
Now your background shape is finished and it is time to add the words!
In the toolbar at the bottom of the screen look for the slanted A which is the Word Art and click on it. Next, click the style you want to use and click okay. (I used the very first one on the top left corner of the popup screen.)
Next, a screen will popup that says Edit WordArt text. In this screen, type the words that you want to use. If you want them to show up on two rows
make sure you hit a enter in between what you want on the first row and second. You will also want to choose your font and size. I used Kabella Ultra for the "The Robison" and I made it 60 points. Remember
you can always play with the size once you insert the words by clicking and dragging the corners of the image.
Now you will need to move the words on top of your shape. Click on the words to make sure they are highlighted and you will see a small toolbar on the screen near the words that says WordArt. Point and click on the picture of the dog with lines behind it and in the drop down menu click on in front of text. Now you can click on the letters and drag them on top of the shape.
Now, change the colors and border size on the letters. Make sure the letters are still highlighted and go to the top of word and click on format then borders and shading. Change the fill to the color that you want inside of the letters, then change the line to the color hat you want to the border color to be and change the weight to 3 pt to increase the size of the border.
To rotate the words if you want them at a slant
look for the green dot at the top of the letters. Point at it with your mouse and you will see an arrow in the shape of a circle. When you see this
hold your left mouse button down and rotate your mouse in a circular motion to rotate the words.
Repeat this step if you want to add different wording to your image. I used Giles Gothic Bold to make the word "family" in my DISign.
Now its time to add some clipart!
Go to
www.disneyclips.com and find an image that you want to use.
The first image is a thumbnail image and is not big enough to use. Click on this image a popup will appear with the same image. DO NOT COPY AND PASTE THIS IMAGE INTO WORD!!! You will need to right click on this image and then in the drop down menu click on save as. Then save it as a gif wherever you save your pictures. Start a Disney Clipart file in My Pictures so that you will always be able to find the images when you need them.
Now go back to your word document and go to the top of Word, click on Insert then Picture and From File. Then locate your image and click on it.
Next, make sure that your picture is highlighted, and look for the small picture toolbar. (Mine usually pops up just below the regular toolbar in Word.) Click on the image of the dog with the lines behind it and then click on in front of text. Now point at the picture, click and hold down the button to move the picture to where you want it on the page. If you need to resize the image, point at the white dots on the corner of the picture, click and hold down the button and drag the image in or out as needed.
If you want to add an image that isnt a gif and has a white box around it like the pop century resort logo that I used, you can either place it outside of the work you have done like I did. If the white box is overlapping your original work...click on the picture with the white box around it. Then in the picture toolbar...click on the image of the dog with the lines behind it and in the drop down menu click on "behind text". Then move the image around to get the placement right.
OR
Look at the tip for how to remove color from an image.
If you made it this far
then you have made an ADVANCED design using MS Word. Congratulations!!!
HOW TO FILL A TEMPLATE (EXAMPLE ENVELOPE OR CANDY WRAPPER) WITH A PICTURE.
This is an advance MS Word design...so you will need to be able to insert pictures into MS Word, use the picture toolbar, and know how to drag and crop images in order to fill a template with a picture.
First, insert the template of the envelope that you want to use into a new MS Word document.
Then click once on the image to open it up for editing.
Next in the "picture toolbar" click once on "set transparent color" (it should be the second icon from the right and looks like a piece of chalk with yellow on it.)
Then move your mouse over the image and click once on the color you want to remove...which should be white if it is a black and white template for an envelope or candy wrapper.
Then click once on the screen somewhere outside of the envelope so that you can close the picture toolbar.
Once you closed out the picture toolbar, hit return once.
Next insert the picture that you want to show up in the envelope.
Click once on the new picture and then click on the "text wrapping" tool in the "picture toolbar" and in the drop down menu click on "in front of text".
Then click and drag the image on top of the envelope approximately where you want it to be. Take a little bit of time to resize and crop the image so that it will fit in the space you want it to go.
Then if you want, you can click on the text wrapping tool in the picture toolbar and in the drop down menu click on behind text and continue to resize and crop the image as needed. But this is not necessary if you are happy with the image and its placement.
For a basic template design:
First insert the template you want to use into an MS Word document, then insert the picture you want to use. Click once on the picture and click on "text wrapping" in the picture toolbar and "in front of text". Then move, rotate and resize the image until you are happy with its placement over the template. Then finish off by inserting a textbox to write a few words and voila...you have a fun template design!!








 Check the FAQ & DISign tips Sticky
Check the FAQ & DISign tips Sticky